
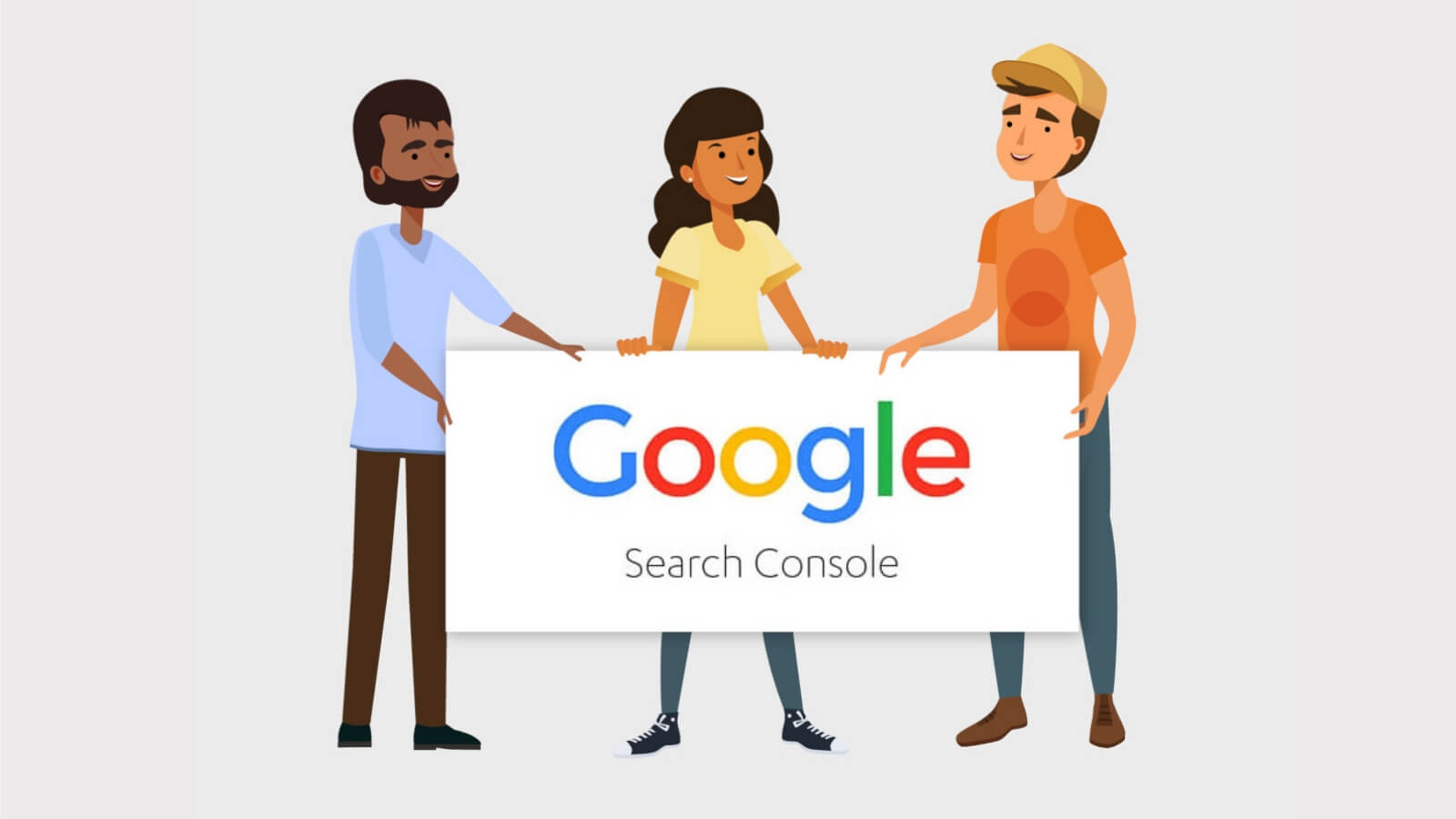
Google Search Console (kiedyś Google Webmasters Tools) jest darmowym narzędziem Google, które służy do optymalizacji strony pod kątem wyszukiwarki Google. Pozwala sprawdzać widoczność strony, ruch, stan zaindeksowania podstron i wiele, wiele innych. Jest to bardzo przydatne narzędzie dla każdego specjalisty pozycjonowania stron internetowych lub właściciela witryny. Dlatego dzisiaj krok po kroku wyjaśniamy jak zainstalować Google Search Console i dodać stronę www.
Google Search Console to darmowe narzędzie marketingowe Google do optymalizacji strony oraz sprawdzania jej pozycji w wynikach wyszukiwania. Dawniej nazywało się Google Webmasters Tools albo Narzędzia Google dla Webmasterów. Każdy może podłączyć GSC do swojej witryny. Jest to prostsze niż się wydaje. Każdy także powinien mieć to narzędzie zintegrowane ze swoją witryna. Z prostego powodu. Google Search Console jest bardzo pomocne podczas pozycjonowania strony. Pomaga poprawiać pozycję witryny na bieżąco, monitorować postępy, wahania pozycji witryny na konkretne frazy oraz jej widoczność w wyszukiwarce Google. Podkreślam jednak, że nie sprawdzimy tutaj jak radzi sobie konkurencja, ponieważ analizować możemy strony, do których mamy administracyjny dostęp np. w postaci serwera FTP czy panelu CMS.
Jeśli podłączysz Google Search Console do swojej strony internetowej zyskasz wiele przydatnych funkcji pod kątem pozycjonowania. GSC wyłapuje błędy na stronie istotne ze względu na SEO oraz podsyła je w formie ostrzeżeń i komunikatów. Dzięki temu możesz szybko sprawdzić, co dokładnie jest nie tak z Twoją witryną i wyeliminować błędy.
Ponadto Google Search Console pozwala sprawdzić:
Szerokie możliwości Google Search Console sprawiają, że jest to narzędzie przydatne dla marketerów, osób administrujących witrynami oraz programistów. Co istotne nie musisz znać się na języku HTML ani programowaniu, aby korzystać z narzędzia. Poniżej prezentuję jak zainstalować Google Search Console krok po kroku oraz jak zweryfikować konto i uruchomić narzędzie.
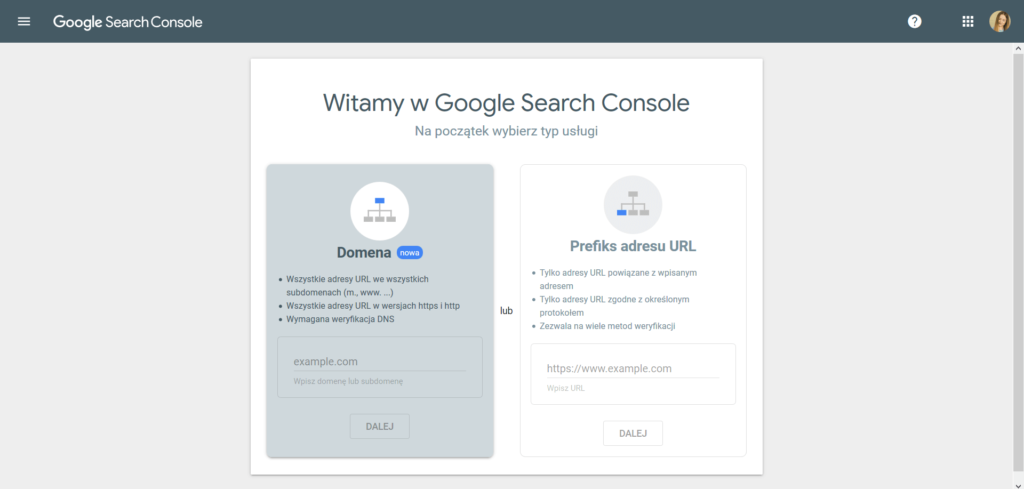
W celu instalacji narzędzia wejdź na stronę rejestracji Google Search Console https://search.google.com/search-console/about?hl=pl. Kliknij niebieski przycisk „Rozpocznij”. Zostaniesz przeniesiony do strony logowania na konto Google. Musisz założyć konto Google (jeśli jeszcze go nie masz), które da Ci dostęp do większości narzędzi tej firmy (np. do Google Analytics, Google Drive itp.) wliczając oczywiście GSC.
Jeśli posiadasz konto Google możesz już zalogować się do narzędzia Google Search Console. Od razu zostaniesz poproszony/a o wybranie typu usługi. Wybierz „domena” i wpisz potrzebny adres strony, którą chcesz monitorować. Wpisz adres bez https i https.
Następnie Twoim zadaniem jest weryfikacja domeny. Narzędzie musi mieć pewność, że to Ty jesteś właścicielem domeny, której dane chcesz analizować. Masz kilka metod weryfikacji strony w Google Search Console do wyboru.
Pamiętaj, że tylko użytkownik przypisany do danej domeny jest w stanie dodać ją do Google Search Console. Pozwala to zapobiegać sytuacji, kiedy np. ktoś będzie chciał sobie dodać jako usługę Twoją witrynę, aby podglądać jak sobie radzisz w wyszukiwarce. Dokładne informacje na temat weryfikowania właścicieli adresów domen znajdziesz w dedykowanej sekcji pomocy Google. Warto się z nią zapoznać krok po kroku:
Na koncie Google Search Console możesz dodać witryny i aplikacje mobilne (maksymalnie aż 1000). Pamiętaj, aby dodać wszystkie warianty głównego adresu URL strony. Czyli wersje z przedrostkiem www i bez niego oraz nawet poszczególne podstrony.
Wszystkie witryny, które dodasz do narzędzia Google Search Console znajdziesz jako usługi (w lewym górnym rogu panelu administracyjnego). Czyli usługami są zarówno strony, jak i aplikacje. Aby dodać stronę w Google Search Console trzeba wybrać z menu „USŁUGI”, następnie +Dodaj usługę. Teraz zobaczysz znajomą ramkę z etapu instalacji – znów musisz wybrać odpowiedni typ strony i zgodnie z tym dokonać potrzebnej weryfikacji.
Pamiętaj, że jeśli strona obsługuje wiele protokołów (http:// i https://) lub wiele subdomen, każdy z adresów musisz dodać jako osobną usługę tj.
http://twojastrona.pl
http://www.twojastrona.pl
A to z tego powodu, że dla Google są to całkowicie oddzielne domeny! Plusem jest to, że wybierając jedną metodę weryfikacji np. plik HTML, możemy błyskawicznie zweryfikować 3 pozostałe.
Weryfikacja Twojej usługi, jeżeli dane które zostały podane są poprawne, jest natychmiastowa, nie ma tutaj 24h weryfikacji czy jakichkolwiek dodatkowych zabezpieczeń. Google dla większości stron przechowuje historyczne dane nawet 18 miesięcy wstecz, więc po przejściu do szczegółów swojej usługi możemy zacząć analizę optymalizacji treści.
Po zweryfikowaniu swojej domeny kolejnym krokiem powinno być dodanie mapy strony do Google Search Console. Dzięki temu Googlebot będzie mógł szybciej zaindeksować wszystkie najważniejsze podstrony w Twojej domenie. Sprawia to, że prawidłowo skonstruowana mapa strony jest bardzo ważna dla SEO.
Żeby dodać do Search Console mapę witryny należy ją przede wszystkim wygenerować. Istnieje na to wiele sposobów: narzędzia online, odpowiednie ustawienia w CMS, różnego wtyczki, programy komputerowe, czy też ręczna edycja. Kiedy masz już gotowy plik należy wskazać jego adres w domenie. Najczęściej będzie to główny katalog witryny, ale w zależności od ustawień mapa witryny może znajdować się również w innych miejscach. Kiedy już znamy lokalizację pliku należy dodać jego adres do Google Search Console. W tym celu z bocznego panelu wybieramy zakładkę „Mapa witryn”.
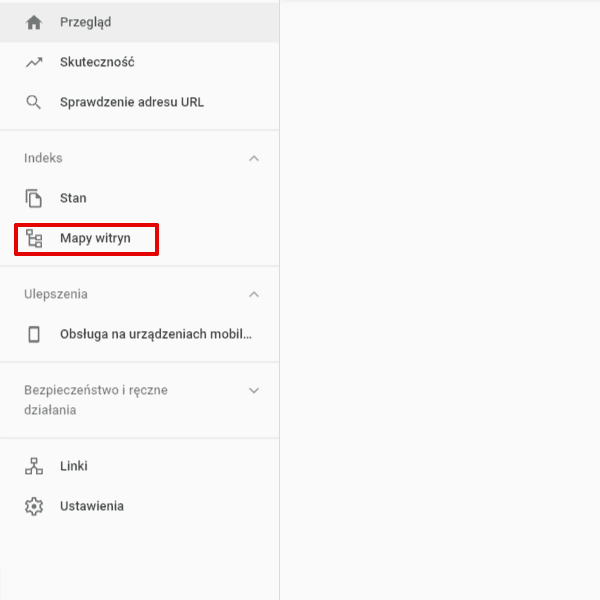
W nowym widoku pojawia się pole, którym możesz umieścić lokalizację pliku. Jeżeli w Twoim przypadku mapa strony znajduje się pod adresem https://www.twojastrona.pl/sitemap.xml to wystarczy wkleić jedynie ostatni człon „sitemap.xml”.
Po dodaniu i zweryfikowaniu poprawności mapy roboty Google potrzebują czasu, aby zbadać wszystkie adresy, które w niej się znajdują. W zależności od tego jak bardzo rozbudowana jest strona proces dodawania jej do indeksu może trwać od kilku dni do nawet kilku tygodni. Postępy można śledzić na bieżąco klikając w bocznym panelu zakładkę „Mapa witryn”. Ilość wykrytych i przeskanowanych adresów URL jest co jakiś czas aktualizowana, dzięki czemu możesz weryfikować ile jeszcze podstron zostało do przeskanowania.
Po zalogowaniu się w Google Search Console pojawia się ekran, który można określić jako dość minimalistyczny. Jeśli chodzi o konstrukcję interfejsu Google Search Console to ekran można podzielić na trzy główne części:
Boczny panel z lewej strony to miejsce, gdzie znajdziecie wszystkie najważniejsze funkcje Google Search Console. Poniżej omawiam te najbardziej istotne z punktu widzenia optymalizacji pod pozycjonowanie, przybliżając ich możliwości i sposoby, w jaki możemy je wykorzystać dla potrzeb pozycjonowania.
Klikając w Przegląd w Google Search Console pojawia się podsumowanie skuteczności strony w Google. To najważniejsze dane pokazujące:
Strona Przegląd w Google Search Console to zatem ogólny wgląd w skuteczność witryny w Google oraz raport na temat konkretnych błędów na konkretnych podstronach.
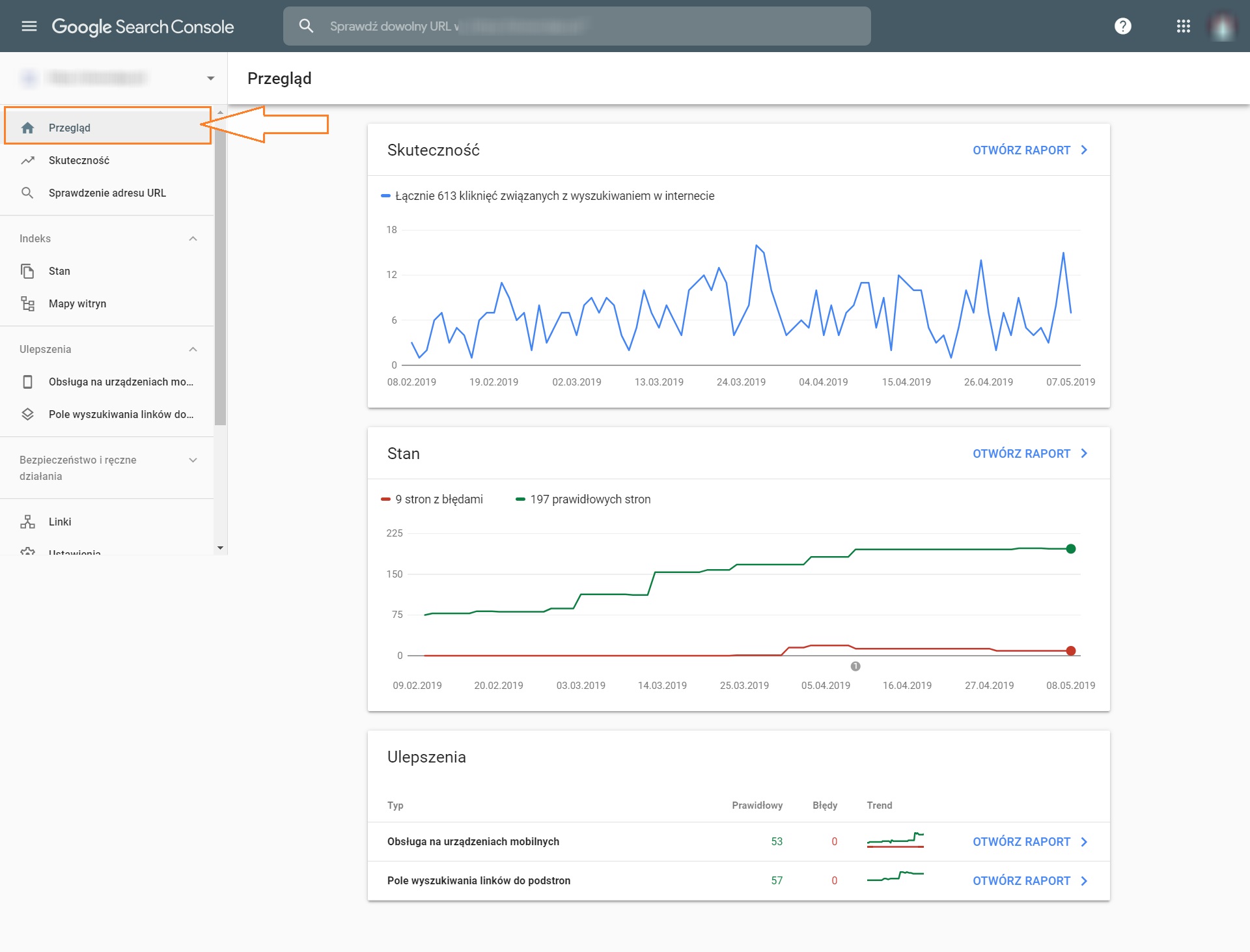
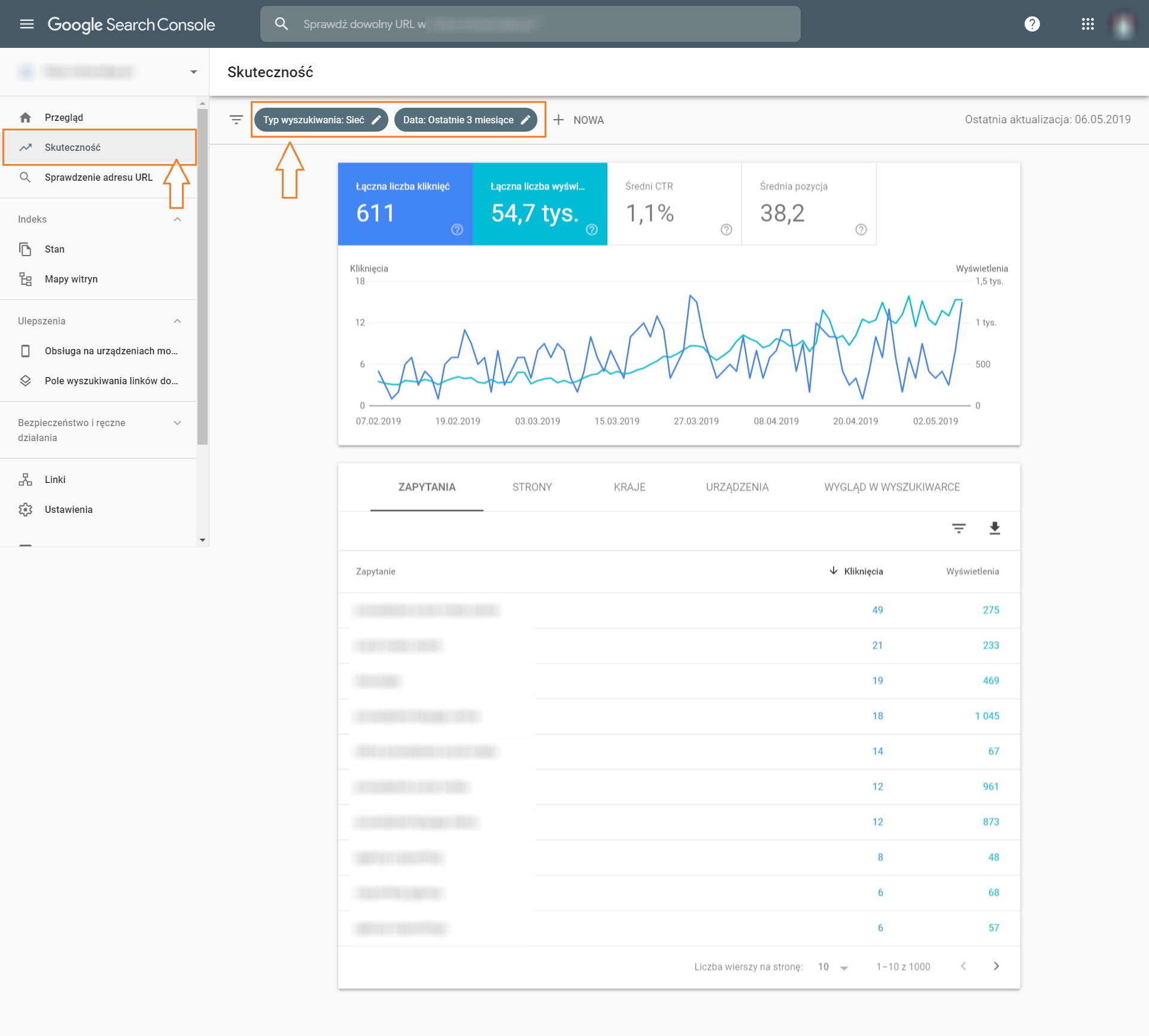
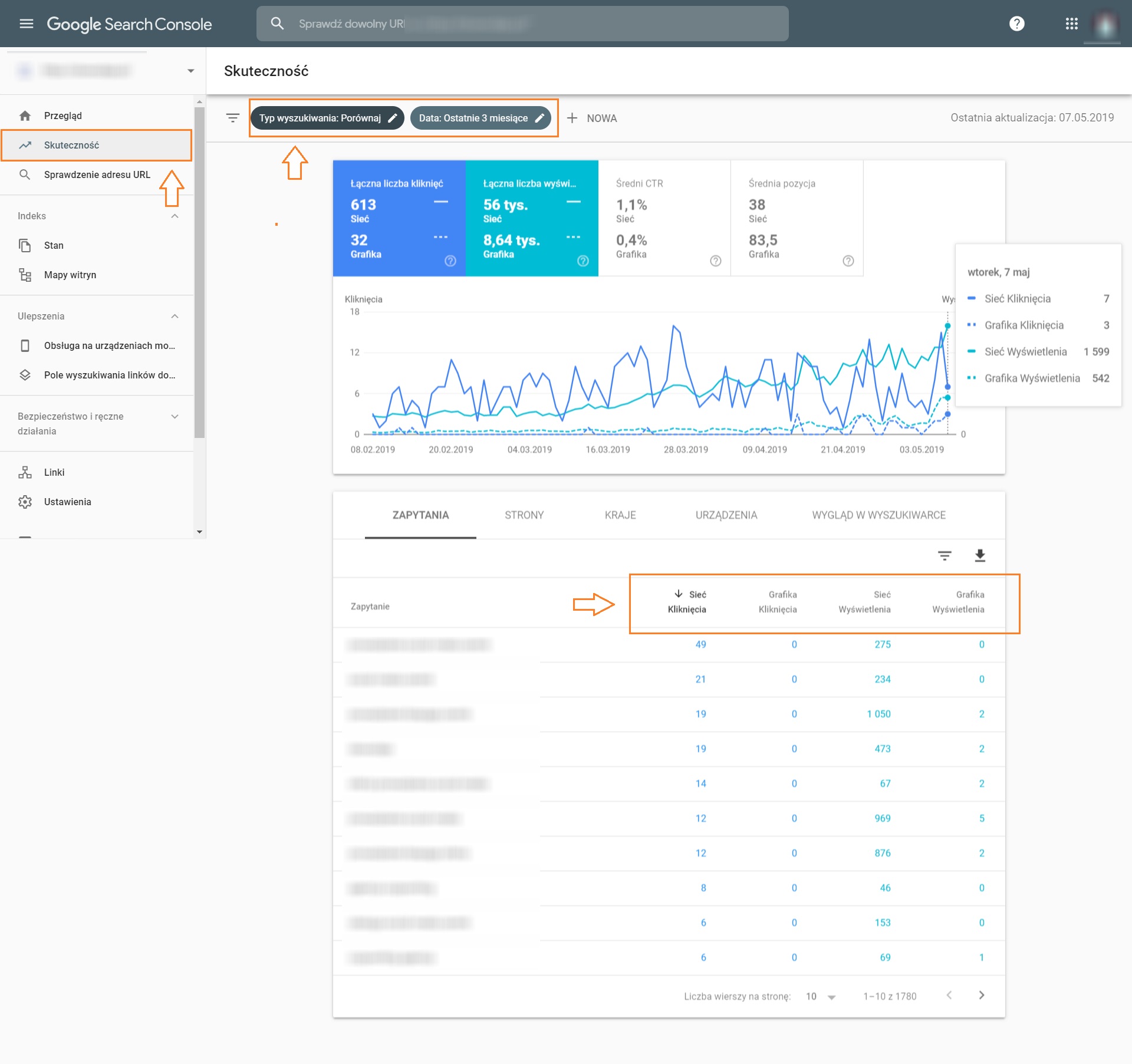
Jedną z najważniejszych funkcji narzędzie jest raport Skuteczność. To odpowiednik Analityki wyszukiwania znanej ze starszej wersji Google Search Console. Sprawdzisz tu między innymi informacje na temat ilości słów kluczowych, na które w Google wyświetla się cała witryna oraz listę konkretnych fraz, na które wyświetlają się konkretne podstrony. Zobaczysz także średni CTR dla strony oraz średnią pozycję w Google. Po najechaniu na kółeczko e znakiem zapytania przy każdym elemencie GSC wyświetli Ci się krótkie wyjaśnienie czego dany element dotyczy i o czym informuje. Zwróć uwagę, że widok ma trzy główne sekcje: belkę na górze, okno z wykresem oraz tabelkę na dole:

Omawiając najważniejsze funkcje Google Search Console nie można pominąć raportów na temat adresów url podstron. Po kliknięciu w menu zakładki Sprawdzanie adresu URL w Google Search Console uruchomi Ci się pasek wyszukiwania, gdzie możesz wpisać dowolny adres url z analizowanej domeny. Google Search Console wyświetli informacje na przykład na temat tego, czy dany adres url został zaindeksowany w Google i czy jest dostosowany do urządzeń mobilnych.
Ale, ale – rzeczona funkcja sprawdzania adresów url nie uwzględnia ręcznych działań, usuniętych treści ani tymczasowo zablokowanych adresów url. Zatem komunikat „Adres URL znajduje się w Google” nie oznacza, że Twoja strona wyświetla się w wynikach wyszukiwania na 100%. W tym miejscu GSC poinformuje też o ewentualnych błędach AMP, błędach związanych z uporządkowanymi danymi czy problemach z indeksowaniem.
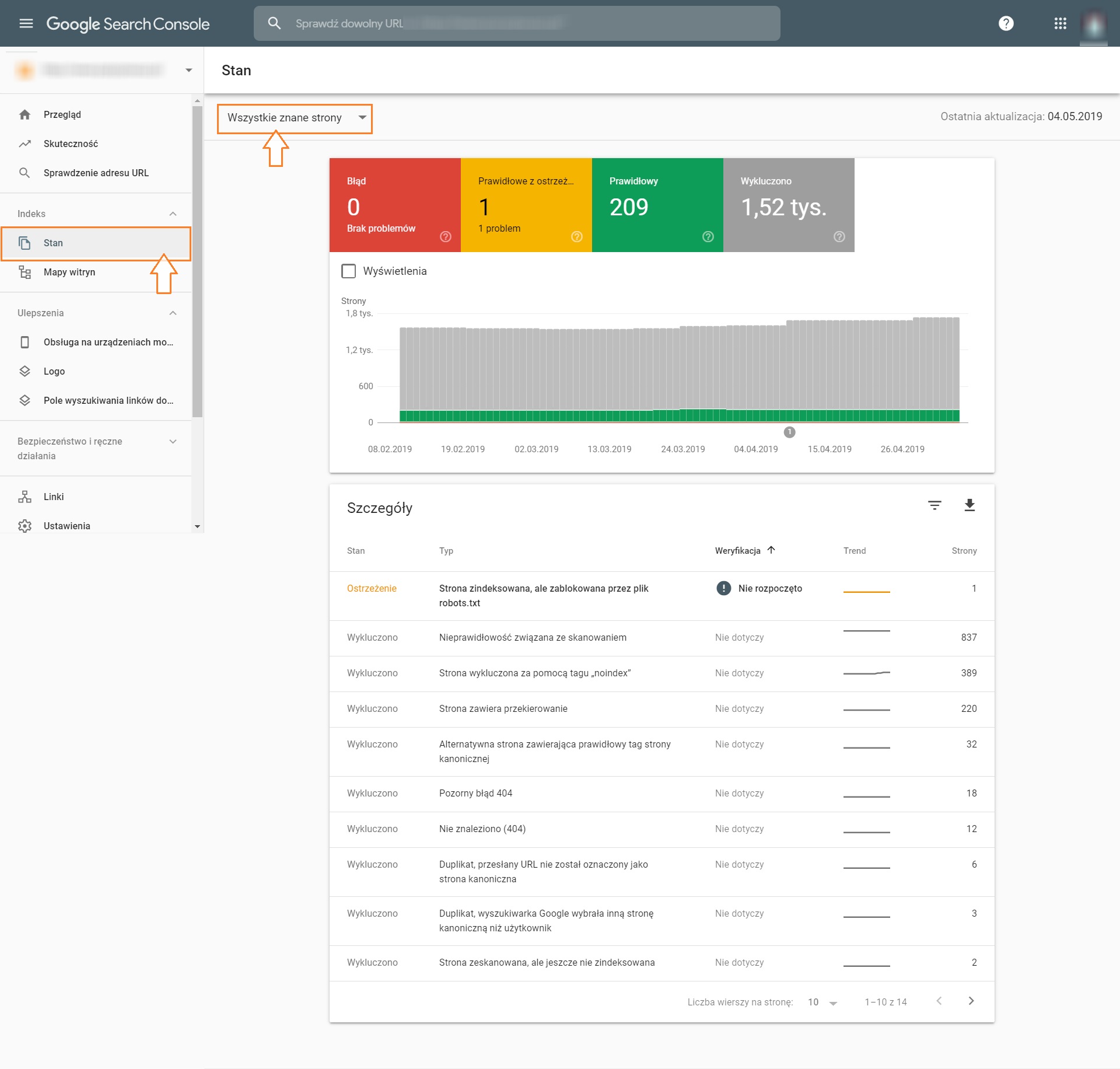
Tu Google Search Console wyświetla raport na temat ogólnego stanu zaindeksowania podstron witryny. Masz cztery kategorie: podstrony w błędami (czerwony), podstrony z ostrzeżeniami (żółty), podstrony prawidłowe (zielony) oraz podstrony wykluczone (szary). Pierwsza kategoria dotyczy podstron, które nie zostały zaindeksowane, więc w ogóle nie wyświetlają się w Google. Druga to podstrony zaindeksowane, ale na których wystąpiły trudności. Google sugeruje, aby sprawdzić je, ponieważ być może były to działania zamierzone. Trzecia, zielona kategoria to strony poprawnie zaindeksowane, z którymi nic nie robimy. A czwarty, szary kafelek pokazuje ilość wykluczonych z indeksu podstron. Mogą to być np. duplikaty, dla których googlebot wybrał inną wersję jako kanoniczną, strona zeskanowana, ale jeszcze niezaindeksowana czy błąd 404. Aby sprawdzić o co chodzi z jakimś błędem trzeba kliknąć wiersz błędu w tabeli poniżej, gdzie GSC wyświetli po chwili szczegółowe informacje oraz wskazówki co do naprawienia tych błędów.
Dane w tym raporcie Google Search Console możesz przefiltrować poprzez filtr widoczny nad wykresem. Są tam trzy wartości do wyboru: wszystkie znane strony, wszystkie przesłane strony oraz URL konkretnej mapy witryny.
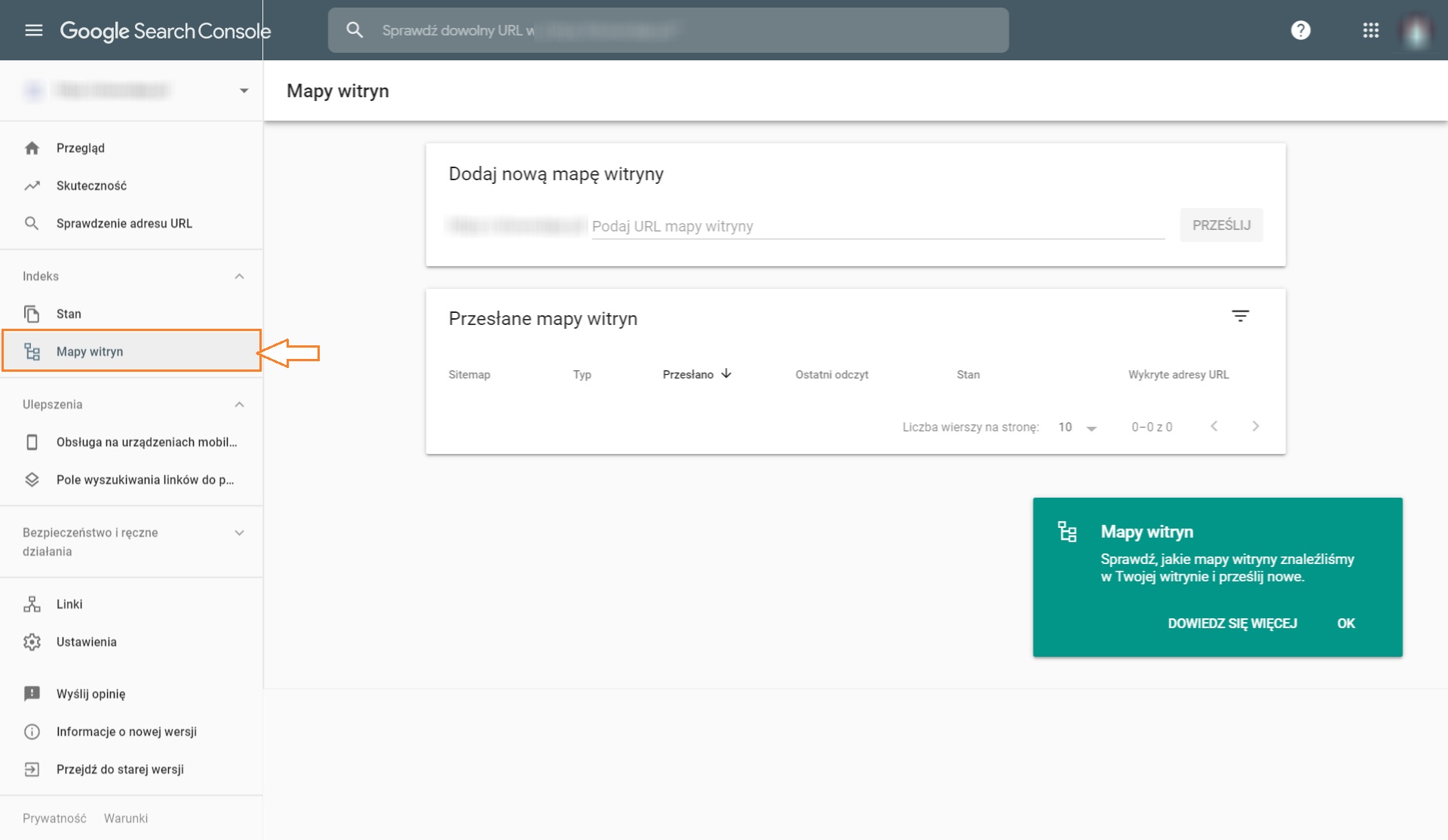
Istotne z punktu widzenia optymalizacji strony internetowej funkcje Google Search Console to Ulepszenia dotyczące przystosowania witryny do mobile i zawartości pod względem elementów dodatkowych. Funkcja Ulepszenia zawiera dwie kluczowe zakładki: obsługa na urządzeniach mobilnych oraz pole wyszukiwania linków do podstron.
Obsługa na urządzeniach mobilnych – tutaj wyświetla się raport na temat błędów związanych z nieprawidłowym wyświetlaniem podstron danej witryny w wynikach mobilnych. Widok jest analogiczny do tego, który omawiałam a propos funkcji Stan.
Raport Ręczne działania w Google Search Console pozwala sprawdzić, czy Google podjęło jakieś ręczne działania w stosunku do witryny, którą uznało za niespełniającą wytycznych. Przekładając to na język ludzi – tu dostaniesz informację, czy Google ukarał Twoją witrynę banem lub obniżeniem pozycji. Jeśli wszystko jest OK widoczny jest tylko komunikat „Nie wykryto problemów”.
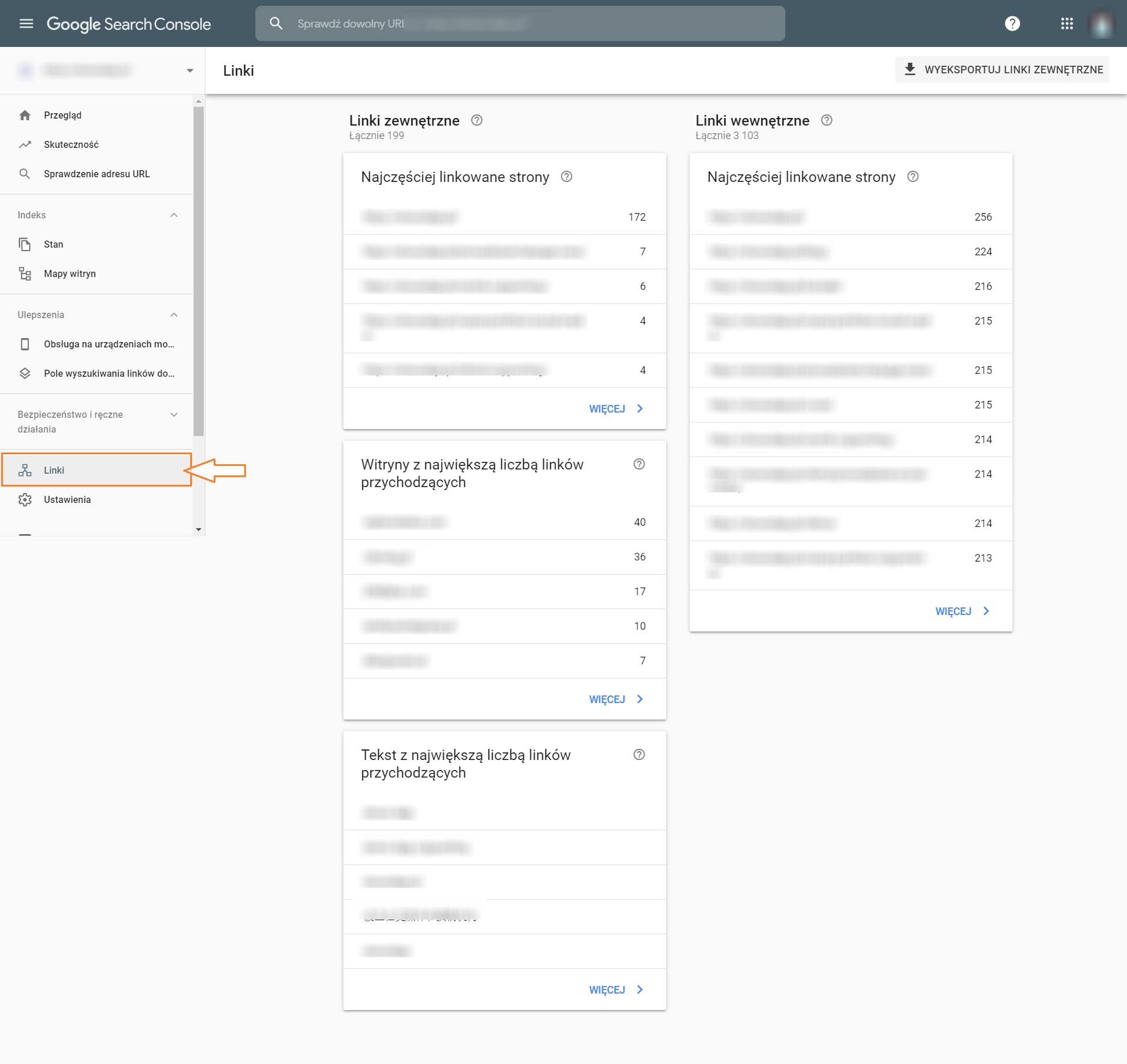
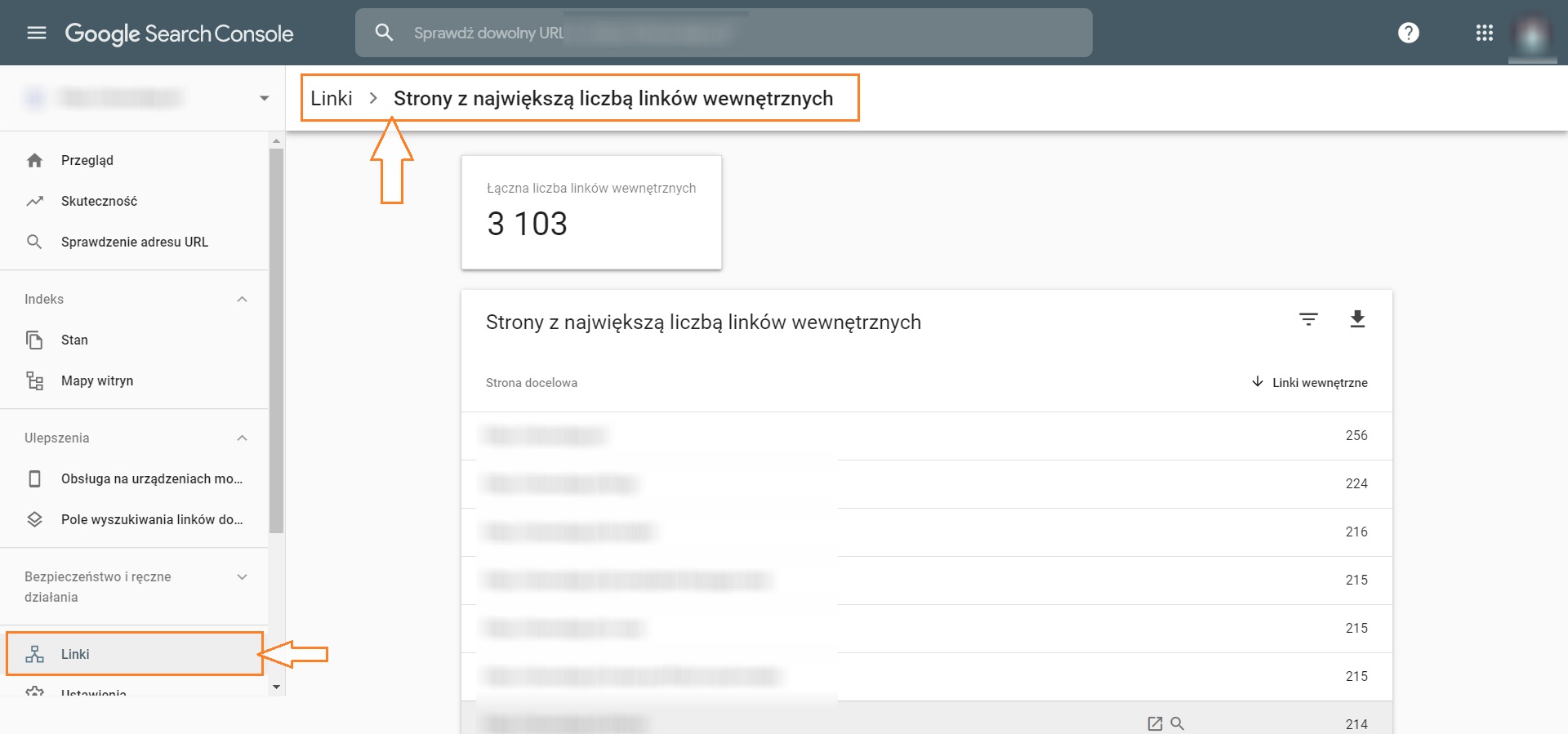
Ten raport w Google Search Console pokazuje informacje na temat linków przychodzących do witryny. Jest odpowiednikiem funkcji Linki do Twojej witryny w starszej wersji GSC. Można zobaczyć tu:
